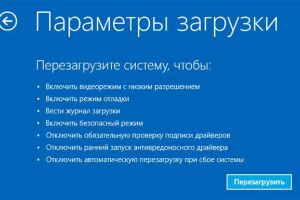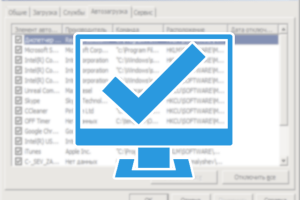Відновлення системи в один файл
Створення резервних копій (англ. Backup copy) - це процес створення копії даних на носії (жорсткому диску, дискеті і т.д.), призначеному для відновлення даних в оригінальному або новому місці їх розташування в разі їх пошкодження або руйнування.
Щоб не втратити дані, потрібно регулярно робити бекапи: іншого надійного способу поки не придумали.
Основні принципи резервного копіювання
1. Регулярність. Створення резервних копій повинно бути настільки ж регулярним, як чищення зубів вранці або прийом таблеток. Саме за цю дисциплінованість себе можна буде дякувати, якщо раптом стався якийсь крах. Часом втратити навіть всього кілька робочих днів через те, що backup не зроблено, - може бути дуже болючим. Один з оптимальних варіантів - backup даних раз на тиждень по вихідних.
2. Перевірка. Перевіряйте резервну копію, яку тільки що зробили. Буде дуже прикро, якщо в особливо напружений момент ваша паличка-виручалочка виявиться пустушкою. Відкрийте кілька файлів з архіву і переконайтеся в їх працездатності. Бажано таку перевірку потім повторювати раз в якийсь період (скажімо, раз на рік).
3. Роздільність. Краще зберігати бекапи не в одному місці, а як мінімум в двох. Наприклад, на зовнішньому жорсткому диску і в хмарі. Адже диски іноді виходять з ладу, а хмарне сховище може бути недоступно в потрібний момент.
4. Розмежування. Розділіть на кілька чітких категорій то, що ви збираєтеся зберігати. Дані різної важливості вимагають і різного підходу до архівування.
Є кілька видів резервного копіювання (бекапів):
1. Резервне копіювання даних (баз даних). Це документи Word, фотографії, фільми і т.д. Так само до цього ставляться, але часто забуваються - закладки в браузері, листи в поштовій скриньці, адресна книга, календар із зустрічами, конфігураційний файл банківського додатка і т. Д.
2. Створення резервних копій системи. Йдеться про операційну систему з усіма її настройками. Такий backup позбавляє від необхідності встановлювати операційну систему заново, робити все настройки, встановлювати програми. Однак, це не самий з необхідних типів резервного копіювання.
Нас цікавить насамперед другий вид бекапа. Тому про нього і дізнаємося більш докладно.
Перше, на що варто звернути увагу, кажучи про резервних копіях, - сам предмет бекапов: «Для чого [для яких об'єктів] можна створити бекап?». Важливу роль відіграє і питання підтримки різних операційних систем, для яких може здійснюватися створення резервних копій. Друге: куди, на який носій інформації, робити бекап? І третє: як, за допомогою чого це можна зробити?
Як зробити резервне копіювання системи в один файл в різних версіях Windows?
Отже, в першу чергу відзначимо, що в Windows є штатний засіб архівації та відновлення, що дозволяє зберігати як окремі файли, так і образ цілком, з якого можна відновити систему в разі збою. Але в різних версій є деякі особливості. На них і зупинимося.
Windows 7
Перейдіть в «Панель управління», клацнувши лівою кнопкою миші по клавіші «Пуск» і вибравши відповідний пункт. В «Панелі управління» виберіть «Система і безпека» → «Архівування даних комп'ютера» → «Налаштувати архівацію».
Далі система попросить вказати місце для збереження архіву. Зверніть увагу: якщо ви хочете зробити резервну копію даних з диска «С», зберегти їх там же не вдасться. Для цього доведеться вибрати інший носій, наприклад другий фізичний диск, флешку, DVD або папку в локальній мережі. Якщо згадати принципи створення бекапа, архів необхідно зберігати на окремому носії, а не на тому самому комп'ютері, з якого робилася копія.

Далі система запропонує автоматично або вручну вибрати папки для архівації. Натисніть на «Надати мені вибір» і у вікні, прапорцями відзначте ті папки, які хочете зберегти. Натисніть «Далі» → «Зберегти параметри і вийти».
Тепер у вікні «Архівація або відновлення файлів» з'явилася кнопка «Архивировать». Натискання на неї запустить процес архівації ваших даних.

Відновлення відбувається за тим же принципом. Для цього слід натиснути на пункт «Вибрати іншу резервну копію для відновлення файлів» і вказати ту, в яку проводилася архівація.
Windows 8 і вище
Вбудований інструмент «Історія файлів» дозволяє виробляти архівацію в режимі реального часу. Для його роботи потрібно лише початкова настройка.
Перейдіть в «Панель управління». Для цього клацніть по кнопці «Пуск» правою клавішею миші і в контекстному меню знайдіть потрібну строчку.
В якості місця зберігання виберіть диск, відмінний від системного, флешку або мережеву папку. Натисніть «Включити».
«Історія файлів» буде автоматично копіювати такі бібліотеки: «Документи», «Музика», «Зображення», «Відео» - і стандартні папки користувача: Windows, «Робочий стіл», «Вибране».
За замовчуванням резервні копії
робляться кожну годину, але можна змінити цей час, наприклад, на 10 хвилин. Однак це зажадає більшого обсягу дискового простору. Час зберігання кожної копії можна налаштувати в меню «Додаткові параметри».
Можна також зробити резервне копіювання системи і в такий спосіб:
Натисніть кнопку Пуск, потім клацніть Панель керування> Система й обслуговування> копіювання та відновлення.
Виконайте одну з таких дій.
Якщо ви жодного разу не використали програму архівації даних або недавно оновили версію Windows, виберіть Налаштувати резервне копіювання, а потім виконайте дії, запропоновані майстром.
Якщо ви вже створювали резервну копію, то можете дочекатися запланованого резервного копіювання або вручну створити резервну копію, вибравши Створити резервну копію.
Якщо ви раніше створювали резервну копію, але хочете створити повну резервну копію, а не оновлювати стару, виберіть Створити, Повна резервна копія, а потім виконайте дії, запропоновані майстром.
Примітка
Чи не записуйте резервну копію файлів на диск, на який встановлена ОС Windows. Наприклад, не створюйте резервну копію файлів в розділі відновлення. Завжди зберігайте носії, які використовуються для резервних копій (зовнішні жорсткі диски, DVD або компакт-диски) у безпечному місці, щоб не допустити несанкціонованого доступу до ваших файлів. Рекомендується зберігати носії в захищеному від вогню місці окремо від комп'ютера. Крім того, можливо, вам буде потрібно зашифрувати зберігаються в резервних копіях дані.
Створення образу системи
Образи системи містять всі дані, що зберігаються на вашому комп'ютері, за станом на певний момент часу
Натисніть кнопку Пуск правою кнопкою миші, виберіть пункт Панель керування> Система й обслуговування> копіювання та відновлення.
На розташованій зліва панелі виберіть Створення образу системи, а потім виконайте пропоновані майстром дії. Якщо відобразиться відповідний запит ( «Потрібні права адміністратора»), введіть пароль адміністратора або надайте підтвердження.
Примітка
Щоб створити образ системи на основі диска, цей диск повинен бути відформатований для файлової системи NTFS. Якщо ви хочете зберегти образ системи на жорсткому диску або на USB-флеш-пам'яті, то вони повинні бути відформатовані для файлової системи NTFS.
Зберігання різних версій образів системи
Ви можете зберігати кілька версій образів системи. У міру вичерпання місця на внутрішніх і зовнішніх жорстких дисках найстаріші образи системи будуть видалятися. Щоб заощадити місце на диску, видаліть старі образи системи.
Якщо ви зберігаєте образи системи в мережевому розташуванні, то для кожного комп'ютера можна зберігати тільки самий новий образ системи. Образи системи зберігаються в форматі "диск \ WindowsImageBackup \ ім'я комп'ютера \". Якщо у вас вже є образ системи для комп'ютера, і ви створюєте ще один образ для того ж комп'ютера, то існуючий образ буде замінений новим.
Якщо ви хочете зберегти вже наявний образ системи, скопіюйте його в інше розташування, перш ніж почнете створювати інший образ системи. Для цього виконайте такі дії.
Перейдіть в розташування образу системи.
Скопіюйте папку WindowsImageBackup в нове розташування.
Створення точки відновлення
Використовуючи точку відновлення, ви можете відновити системні файли комп'ютера станом на момент створення цієї точки відновлення. Знімки автоматично створюються щотижня функцією відновлення системи. Крім того, вони створюються, коли комп'ютер виявляє зміни, наприклад при установці програми або драйвера.
Щоб створити точку відновлення:
Натисніть кнопку Пуск правою кнопкою миші, виберіть пункт Панель керування> Система й обслуговування> Система.
На розташованій зліва панелі виберіть пункт Захист системи.
Відкрийте вкладку Захист системи, а потім виберіть Створити.
У діалоговому вікні Захисту системи введіть опис, а потім виберіть Створити.
Відновлення
Натисніть кнопку Пуск правою кнопкою миші, виберіть пункт Панель керування> Система й обслуговування> копіювання та відновлення.
Виконайте одну з таких дій.
Щоб відновити файли, виберіть Відновити мої файли.
Щоб відновити файли всіх користувачів, виберіть Відновити файли всіх користувачів.
Виконайте одну з таких дій.
Щоб переглянути вміст резервної копії, виберіть Огляд файлів або Огляд папок. При перегляді папок містяться в них окремі файли не відображаються. Щоб переглянути окремі файли, використовуйте команду Огляд файлів.
Для пошуку будь-якого вмісту в резервної копії виберіть Пошук, введіть повністю або частково ім'я файлу, а потім виберіть Пошук.
Поради
Якщо ви виконуєте пошук файлів або папок, зіставлених з конкретною обліковим записом користувача, то ви можете поліпшити результати пошуку, вказавши розташування файлу або папки в полі Пошук. Наприклад, щоб виконати пошук всіх JPG-файлів, збережених в резервної копії, в поле Пошук введіть JPG. Щоб виконати пошук JPG-файлів, зіставлених тільки з користувачем Oleg, в поле Пошук введіть C: \ Користувачі \ Oleg \ JPG.
Ви можете використовувати символи узагальнення, наприклад вказати * .jpg для пошуку всіх JPG-файлів, збережених в резервної копії.
Відновлення даних з резервної копії, створеної на іншому комп'ютері
Ви можете відновити файли з резервної копії, яка створена на іншому комп'ютері, що працює під управлінням Windows Vista або Windows 7.
Натисніть кнопку Пуск, потім клацніть Панель керування> Система й обслуговування> копіювання та відновлення.
Клацніть Вибрати інше архів, з якого будуть відновлюватися файли, а потім виконайте пропоновані майстром дії. Якщо відобразиться відповідний запит «Потрібні права адміністратора», введіть пароль адміністратора або надайте підтвердження.
Пошук файлів, відновлених з резервної копії, яка була створена на іншому комп'ютері
При відновленні файлів з резервної копії, створеної на іншому комп'ютері, вони будуть відновлені в папку з ім'ям користувача, яке було використано при створенні резервної копії. Якщо це ім'я користувача відрізняється від поточного імені користувача, вам буде потрібно перейти в папку, в яку відновлені файли. Наприклад, якщо при архівації використовувалося ім'я користувача Inna, а при відновленні резервної копії на комп'ютері використовується ім'я користувача InnaO, то відновлені файли будуть поміщені в папку з ім'ям Inna.
Щоб знайти відновлені файли, виконайте такі дії.
Натисніть кнопку Пуск, а потім виберіть Комп'ютер.
Двічі клацніть значок диска, на якому були збережені файли, наприклад диска C: \.
Двічі клацніть папку Користувачі. З'являться папки для всіх облікових записів користувачів.
Двічі клацніть папку з ім'ям користувача, яке використовувалося для створення резервної копії. Відновлені файли будуть розташовані в різних папках залежно від їх вихідного розташування.
Відновлення файлів з резервної копії файлів після відновлення комп'ютера з резервної копії образу системи
Після відновлення комп'ютера з резервної копії образу системи в резервній копії файлів можуть бути більш нові версії деяких файлів, які необхідно відновити.
Щоб відновити файли з резервної копії файлів, створеної після створення резервної копії образу системи, виконайте такі дії.
Натисніть кнопку Пуск, потім клацніть Панель керування> Система й обслуговування> копіювання та відновлення.
Клацніть Вибрати інше архів, з якого будуть відновлюватися файли. Якщо відобразиться відповідний запит «Потрібні права адміністратора», введіть пароль адміністратора або надайте підтвердження.
В поле Період архівації виберіть діапазон дат для резервної копії, що містить файли, які ви хочете відновити, а потім виконайте дії, запропоновані майстром.
Так можна зробити бекап системи за допомогою стандартних можливостей Windows. Але на сьогоднішній день існують спеціальні програми для бекапів. Наприклад (ми враховуємо тільки програми для ОС Windows, а не для всіх ОС):
Genie Timeline: https://www.genie9.com/free_products/Download.aspx
Bacula: http://blog.bacula.org/
Norton Ghost: https://ru.norton.com/
Barman: https://sourceforge.net/projects/pgbarman/
Barman: http://www.pgbarman.org/
Sypex Dumper: http://sypex.net/ru/products/dumper
SQL Backup And FTP: https://sqlbackupandftp.com/
Iperius: https://www.iperiusbackup.com/
Shapdar: http://shabdar.org/
Paragon Backup & Recovery: http://www.paragon.ru/home/brh/index.html
Acronis True Image: https://www.acronis.com/de-de/personal/computer-backup/