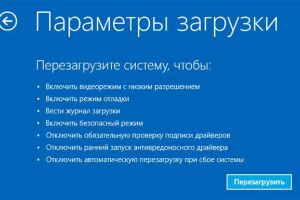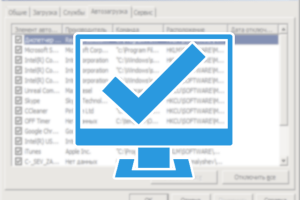Видалення файлів, що не видаляються
Будь-який користувач персонального комп'ютера хоч раз стикався з ситуацією, коли видалити якийсь файл неможливо. Це пов'язано, в основному, з тим, що не видаляються об'єкти, які все ще використовуються операційною системою, яка в своєму повідомленні не вказує джерела блокування. У цій ситуації потрібна програма для видалення таких файлів, яка зможе розблокувати процеси, що блокують опцію «Delete».
Такою програмою є Unlocker - невелика програма для видалення файлів.
Вона також вбудовується в контекстне меню стандартного Провідника Windows і допомагає користувачеві прийняти правильне рішення в процесі видалення непотрібних файлів або папок. Після запуску програми з'являється перелік програм і процесів, які блокують видалення об'єкта. Зробити так, щоб файл або папка не були задіяні в будь-яких процесах і ліквідувати його можна тут же, в меню утиліти.
Програма Unlocker абсолютно проста і нехитра у використанні.
Отже, в двох словах, існує файл, видалити який звичним способом не виходить. У цьому випадку вибираємо його, натискаємо правою клавішею мишки і через контекстне меню або провідником запускаємо утиліту анлокер. Після її відкриття, будь-які типи файлів можна відправляти в корзину без особливих проблем.
Які ж можливості є у програми Unlocker:
- ліквідує тимчасові файли і допомагає видалити index.dat;
- переміщує, перейменовує і видаляє заблоковані програми, папки, файли;
- зручно вбудовується в контекстне меню;
- запускається автоматично зі стартом операційки;
- закриває всі робочі процеси і запускає DLL;
- зкачати Unlocker можна абсолютно безкоштовно.
Програма допускає можливість очищення непотрібних програм з наступним запуском операційної системи в автоматичному режимі. Зробити це вам підкаже повідомлення «Видалити файл під час наступного запуску системи?».
Причини виникнення проблеми
Якщо відкрити якийсь файл зареєстрованого типу у відповідній програмі, наприклад, текстовому редакторі чи музичному плеєрі його не можна буде видалити просто так, переключившись з редактора у Провідник і натиснувши «Delete».

Операційна система не допустить стирання даних, які використовуються безпосередньо в даний момент в роботі ПК. В такому випадку один процес (запущений користувачем) намагається стерти файл з носія даних, а інший процес (запущений операційною системою або іншою програмою) блокує операцію видалення, вважаючи, що це призведе до збою у роботі або якимось іншим проблемам.
Насправді кожен з цих процесів важливий і потрібний, але буває, що файл, що підлягає видаленню, та не відкритий жодною програмою, і в той же час ОС не дозволяє його видалити. Як правило, це обумовлено такими причинами:
- Неправильне закриття файлу програми або неправильне завершення роботи самої програми в останньому сеансі її роботи.
- На ПК проник вірус, і при спробах видалити заражену програму або сам вірус, він намагається захищатися, не дозволяючи легко усунути себе.
- ОС вважає, що з файлом в даний момент працює якийсь інший користувач - або з цього ж ПК, або по локальній мережі. Чи так це насправді - може бути невідомо, або навіть відомо, що ніякого іншого користувача немає та бути не може. Але видалити такий файл в будь-якому випадку не виходить.
Прості способи вирішення проблеми
Спочатку, пропонуємо вам скористатись простими методами вирішення проблеми (перераховані в порядку швидкості виконання):
1. Перезавантаження ПК. Як не дивно, але досить часто саме ця проста міра дозволяє завершити роботу всіх процесів ОС і після успішно видалити непотрібний файл.
2. Спробуйте перейменувати файл, якщо вдалося - тоді спробуйте видалити (не забудьте заздалегідь скопіювати цей файл, коли він вам може знадобитися в подальшому).

3. Перенесіть файл на інший логічний диск / флешку. Якщо вийшло - видаляйте вже з нового місця.
4. Перевірте атрибути файлу (їх можна змінити в пункті контекстного меню «Властивості»). Зніміть атрибути «тільки читання», «прихований», «системний", "архівний» і знову спробуйте зробити видалення.
Перевірте дату створення і останньої зміни файлу. Якщо вона явно неадекватна (на думку ОС, файл створений в 1980 р або останній раз був змінений в 2060 г), спробуйте змінити дату на реалістичну і видаліть.

5. Якщо цей файл - типовий і з можливістю зміни (наприклад, текстовий в форматі для «Word»), спробуйте відкрити його у відповідній типу файлу програмою, як-то змінити вміст, зберегти дані вже в новій версії, закрити програму і знову зробити спробу видалення . Цей же метод може спрацювати з нетиповими файлами, але ймовірність вдалого результату зменшується.
6. Немає доступу до файлу / папки. Для видалення цього файлу / папки потрібно володіти правами "Адміністратора» - якщо з'являються такі повідомлення при спробі видалити файл / папку, потрібно переналаштувати права доступу. Для цього доведеться зробити наступні маніпуляції (приклад видалення папки):
Натискаємо правою кнопкою миші по папці, вибираємо «Властивості» - «Безпека» - «Додатково».
У рядку «Власник» змінюємо користувача на того, під яким ви в даний момент працюєте в системі. Для цього можна натиснути «Перевірити імена», далі ставимо галочку в рядку «Замінити власника підконтейнерів і об'єктів» і натискаємо «ОК».
З'явиться вікно «Безпека Windows» і деякий час ОС буде робити «Зміну власника». Далі ПК запитає: «Ви хочете замінити дозволу для цієї папки так, щоб мати права повний доступ?». Відповідайте: «Так».
Далі знову бачимо вікно «Властивості», вкладку "Безпека". Тисніть кнопку «Змінити» з намальованим щитом, тобто якраз змінимо наші права доступу до цієї папки, в тому числі і право на видалення. Для кожного користувача ставимо галочку в самому верхньому рядку «Повний доступ" і "ОК".
Якийсь проміжок часу доведеться почекати, тепер будуть змінюватися вже Ваші права доступу до папки та об'єктам всередині неї. Не забуваємо у вкладці властивостей «Загальні» усунути галочку з пункту «Лише читання», підтвердіть і цю зміну атрибутів.
Після невеликого очікування звичайно папку вже можна спокійно видаляти. Якщо ж Windows знову запросить права доступу, спробуйте повторити описану процедуру.
ВАЖЛИВО: Перед видаленням заблокованого документа необхідно переконатися, що він не має ніякого відношення до системи. Зміна системних елементів (які бувають заблоковані) призведе до несправності ОС. Аж до повної втрати працездатності.
Зняти блокування допоможуть спеціальні програми (утиліти). Основна маса таких програм дозволяє не тільки видалити заблоковані дані, але і відстежувати процеси, які накладають цю блокування.
Якщо таким чином усунути проблему не вдалося, то потрібно вдатися до спеціальної програми з видалення не видаляються файлів і папок. Наприклад, Unlocker.
Видалення файлу (усунення проблеми) за допомогою Unlocker
Існують як інстальована (вбудована в операційну систему), так і portable-версії програми. У кожної версії є свої дрібні переваги і недоліки, але для разового видалення рекомендується портативна версія. Проте якщо проблеми з видаленням файлів у Вас виникають регулярно, то краще Unlocker встановити.
В ході інсталяції є можливість встановити Unlocker Assistant. Цю програму-помічника постійно видно в «панелі завдань» і буде автоматично запускатися в випадках, коли будуть виникати проблеми з видаленням.
Працювати з портативною версією програми дуже просто:
Запускаєте Unlocker.
Вибираєте у вікні потрібний файл, і ви побачите процеси, що не дозволяють його видалити. Це і є «блокуючі дескриптори».

Зліва внизу є можливість вибрати варіанти дій - видалити, розблокувати, переносити.
Принцип використання встановлюваної версії практично ідентичний:
Натисніть правою кнопкою миші на неподатливий файл. У контекстному меню буде однойменний пункт з магічним жезлом і зірочкою. Натисніть на нього:
Далі ті ж варіанти.
Іноді файл так міцно укорінився у вашій файловій системі, що навіть Unlocker не може видалити його «з наскоку». В такому випадку він запропонує вам перезавантажити ПК, щоб в ході запуску ОС все-таки стерти настирливий файл.


Погоджуйтеся і перезавантажуйтеся.
Офіційний сайт Unlocker: http://unlocker-ru.com/
Існують аналоги Unlocker. Вони знадобляться, оскільки, на жаль, офіційна підтримка Unlocker закінчилася на Windows 7 (що зазвичай не заважає їй нормально відпрацьовувати і під більш пізні версії ОС) і для безвідмовної роботи під Windows 8 і Windows 10 краще використовувати IObit Unlocker, DeadLock, Live-CD або Live-flash, Revo Uninstaller Pro, Advanced Uninstaller Pro, Uninstall Tool, FileASSASIN, LockHunter, Free File Unlocker.