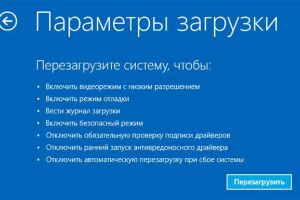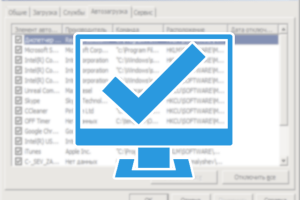УДАЛЕНИЕ “НЕУДАЛЯЕМЫХ” ФАЙЛОВ
Любой пользователь персонального компьютера хоть раз сталкивался с ситуацией, когда удалить какой-либо файл невозможно. Это связано, в основном, с тем, что неудаляемые объекты всё ещё используются операционной системой, которая в своем сообщении не указывает источники блокировки. В этой ситуации нужна программа для удаления неудаляемых файлов, которая сможет разблокировать процессы, блокирующие опцию «Delete».
Такой программой есть Unlocker – небольшая программа для удаления файлов.
Она также встраивается в контекстное меню стандартного Проводника Windows и помогает пользователю принять правильное решение в процессе удаления ненужных файлов или папок. После запуска приложения появляется перечень программ и процессов, которые блокируют удаление объекта. Сделать так, чтобы файл или папка не были задействованы в каких-либо процессах и ликвидировать его можно здесь же, в меню утилиты.
Программка Unlocker абсолютно проста и бесхитростна в использовании.
Итак, в двух словах, существует файл, удалить который привычным способом не получается. В этом случае выбираем его, кликаем правой клавишей мышки и через контекстное меню либо проводником запускаем утилиту Анлокер. После ее открытия, любые типы файлов можно отправлять в корзину без особых проблем.
Какие же возможности есть у программы Unlocker:
- ликвидирует временные файлы и помогает удалить index.dat;
- перемещает, переименовывает и удаляет заблокированные программы, папки, файлы;
- удобно встраивается в контекстное меню;
- запускается автоматически со стартом операционки;
- закрывает все рабочие процессы и запускает DLL;
- скачать Unlocker можно совершенно бесплатно.
Программа допускает возможность очистки ненужных программ со следующим запуском операционной системы в автоматическом режиме. Сделать это вам подскажет сообщение «Удалить файл при следующем запуске системы?».
Причины возникновения проблемы
Если открыть некий файл зарегистрированного типа в соответствующей программе, например, текстовом редакторе или музыкальном проигрывателе, его нельзя будет удалить просто так, переключившись из редактора в Проводник и нажав «Delete».

Операционная система не допустит стирания данных, которые используются прямо в данный момент в работе ПК. В таком случае один процесс (запущенный пользователем) пытается стереть файл с носителя данных, а другой процесс (запущенный операционной системой или другой программой) блокирует операцию удаления, считая, что это приведет к сбою в работе или каким-то другим проблемам.
На самом деле каждый из этих процессов важен и нужен, но бывает, что файл, подлежащий удалению, и не открыт никакой программой, и в то же время ОС не позволяет его удалить. Как правило, это обусловлено такими причинами:
- Неправильное закрытие файла программой либо неверное завершение работы самой программы в последнем сеансе ее работы.
- На ПК проник вирус, и при попытках удалить зараженную программу или сам вирус, он пытается защищаться, не позволяя легко устранить себя.
- ОС считает, что с файлом в данный момент работает какой-то другой пользователь – или с этого же ПК, или по локальной сети. Так ли это на самом деле – может быть неизвестно, или даже известно, что никакого другого пользователя нет и быть не может. Но удалить такой файл в любом случае не получается.
Простые способы решения проблемы
Изначально, предлагаем вам воспользоваться простыми методами решения проблемы (перечислены в порядке быстроты выполнения):
- Перезагрузка ПК. Как ни странно, но достаточно часто именно эта простая мера позволяет завершить работу всех процессов ОС и после успешно удалить ненужный файл.
- Попробуйте переименовать файл, если удалось – тогда попробуйте удалить (не забудьте заранее скопировать этот файл, если он вам может понадобиться в дальнейшем).

- Перенесите файл на другой логический диск/флешку. Если получилось – удаляйте уже с нового места.
- Проверьте атрибуты файла (их можно изменить в пункте контекстного меню «Свойства»). Снимите атрибуты «только чтение», «скрытый», «системный», «архивный» и снова попытайтесь сделать удаление.
Проверьте дату создания и последнего изменения файла. Если она явно неадекватна (по мнению ОС, файл создан в 1980 г или последний раз был изменен в 2060 г), попробуйте изменить дату на реалистичную и удалите.

- Если этот файл – типовой и с возможностью изменения (например, текстовый в формате для «Word»), попробуйте открыть его в соответствующей типу файла программе, как-то изменить содержимое, сохранить данные уже в новой версии, закрыть программу и снова сделать попытку удаления. Этот же метод может сработать с нетиповыми файлами, но вероятность удачного исхода уменьшается.
- Нет доступа к файлу/папке. Для удаления этого файла/папки нужно обладать правами «Администратора» – если появляются такие уведомление при попытке удалить файл/папку, нужно перенастроить права доступа. Для этого придется сделать следующие манипуляции (пример удаления папки):
Кликаем правой кнопкой мыши по папке, выбираем «Свойства» – «Безопасность» – «Дополнительно».
В строке «Владелец» изменяем пользователя на того, под которым вы в данный момент работаете в системе. Для этого можно нажать «Проверить имена», далее ставим птичку в строке «Заменить владельца подконтейнеров и объектов» и нажимаем «ОК».
Появится окно «Безопасность Windows» и некоторое время ОС будет делать «Смену владельца». Далее ПК спросит: «Вы хотите заменить разрешения для этой папки так, чтобы иметь права полного доступа?». Отвечайте: «Да».
Далее снова видим окно «Свойства», вкладку «Безопасность». Жмите кнопку «Изменить» с нарисованным щитом, то есть как раз изменим наши права доступа к этой папке, в том числе и право на удаление. Для каждого пользователя ставим галочку в самой верхней строке «Полный доступ» и «ОК».
Какой-то промежуток времени придется подождать, теперь будут меняться уже Ваши права доступа к папке и объектам внутри нее. Не забываем во вкладке свойств «Общие» убрать галочку с пункта «Только чтение», подтвердите и это изменение атрибутов.
После небольшого ожидания обычно папку уже можно спокойно удалять. Если же Windows снова запросит права доступа, попробуйте повторить описанную процедуру.
ВАЖНО: Перед удалением заблокированного документа необходимо убедиться, что он не имеет никакого отношения к системе. Изменение системных элементов (которые бывают заблокированы) приведет к неполадкам в работе ОС. Вплоть до полной потери работоспособности.
Снять блокировку помогут специальные программы (утилиты). Основная масса таких программ позволяет не только удалить заблокированные данные, но и отслеживать процессы, накладывающие эту блокировку.
Если таким образом устранить проблему не удалось, то нужно прибегнуть к специальной программе по удалению неудаляемых файлов и папок. Например, Unlocker.
Удаление файла (устранение проблемы) с помощью Unlocker
Существуют как инсталлируемая (встраиваемая в операционную систему), так и portable-версии программы. У каждой версии есть свои мелкие достоинства и недостатки, но для разового удаления рекомендуется портативная версия. Однако если проблемы с удалением файлов у Вас возникают регулярно, то лучше Unlocker проинсталлировать.
В ходе инсталляции есть возможность установить Unlocker Assistant. Эта программа-ассистент постоянно видна в «Панели задач» и будет автоматически запускаться в случаях, когда будут возникать проблемы с удалением.
Работать с портативной версией программы очень просто:
Запускаете Unlocker.
Выбираете в открывшемся окне нужный файл, и вы увидите процессы, не позволяющие его удалить. Это и есть «блокирующие дескрипторы».

Слева внизу есть возможность выбрать варианты действий – удалить, разблокировать, перенести.
Принцип использования устанавливаемой версии практически идентичен:
Нажмите правой кнопкой мыши на неподатливый файл. В контекстном меню будет одноименный пункт с магическим жезлом и звездочкой. Нажмите на него:
Далее те же варианты.
Иногда файл так прочно укоренился в вашей файловой системе, что даже Unlocker не может удалить его «с наскока». В таком случае он предложит вам перезагрузить ПК, чтобы в ходе запуска ОС все-таки стереть назойливый файл.


Соглашайтесь и перезагружайтесь.
Официальный сайт Unlocker: http://unlocker-ru.com/
Существуют аналоги Unlocker. Оны пригодятся, поскольку, к сожалению, официальная поддержка Unlocker закончилась на Windows 7 (что обычно не мешает ей нормально отрабатывать и под более поздние версии ОС) и для безотказной работы под Windows 8 и Windows 10 лучше использовать IObit Unlocker, DeadLock, Live-CD или Live-flash, Revo Uninstaller Pro, Advanced Uninstaller Pro, Uninstall Tool, FileASSASIN, LockHunter, Free File Unlocker.