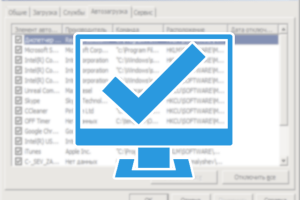ОСОБЫЕ СПОСОБЫ ЗАГРУЗКИ WINDOWS
Объяснение каждого варианта
Если операционная система не смогла запуститься, то при следующей перезагрузке Вы увидите сокращенное меню выбора вариантов загрузки.
Для восстановления системы нужно использовать в первую очередь следующие режимы:
• Безопасный режим – если компьютер загрузится в этом режиме, Вы сможете выполнять любые действия для устранения проблем;
• Последняя удачная конфигурация – позволяет автоматически исправить некоторые проблемы, связанные с неправильной настройкой параметров или установкой драйверов;
• Включение видеорежима с низким разрешением – этот режим можно попробовать при неправильной работе видеоадаптера или монитора.
Остальные режимы могут понадобиться в особых случаях и рекомендуются для использования в первую очередь техническими специалистами. Рассмотрим подробнее каждый из пунктов, содержащихся в меню дополнительных вариантов загрузки.
• Устранение неполадок компьютера. Запуск средств устранения неполадок при загрузке. Этот вариант предназначен для крайних случаев, когда система не запускается даже в безопасном режиме. Подробнее об этом – в разд. 12.6.
• Безопасный режим. В этом режиме используется только минимальное количество драйверов и служб, необходимых для запуска системы: применяется стандартный драйвер видеоадаптера, отключается сеть, не запускаются программы автозагрузки. Если при загрузке в безопасном режиме компьютер работает нормально, значит, сбои в нормальном режиме вызываются драйвером, программой или службой, которая не загружается в безопасном режиме. После загрузки в безопасном режиме Вы можете выполнить большинство операций по восстановлению, например удалить проблемный драйвер или приложение или запустить средство Восстановление системы.
• Безопасный режим с загрузкой сетевых драйверов. Отличается от обычного безопасного режима загрузкой сетевых драйверов и служб. Может понадобиться, если средства восстановления или архивные копии системы находятся на сетевом диске.
• Безопасный режим с поддержкой командной строки. Вместо графического интерфейса пользователя запускается режим командной строки. Этот режим позволяет загрузить компьютер при повреждении или неправильной работе программы Проводник (explorer. exe). Из командной строки можно запускать любые приложения, в том числе элементы Панели управления.
• Ведение журнала загрузки. В этом случае Windows ведет протокол загрузки всех служб и драйверов и записывает его в файл ntbtlog. txt, который находится в папке с установленной копией Windows.
• Включение видеорежима с низким разрешением (640х480). Позволяет загрузить компьютер с использованием экранного разрешения 640 х 480, после чего можно будет устранить неправильную настройку видеоадаптера или монитора.
• Последняя удачная конфигурация (дополнительно). Для загрузки в этом режиме используются данные о состоянии компьютера после последней успешной загрузки, что позволяет отменить изменения в настройках, внесенные при предыдущем сеансе работы. Это дает возможность аннулировать установку нового драйвера или изменение параметров работы оборудования.
• Режим восстановления служб каталогов. Этот вариант предназначен для серверных систем и позволяет восстановить службу каталогов на контроллере домена.
• Режим отладки. Используется квалифицированными программистами для отладки работы Windows.
• Отключить автоматическую перезагрузку при отказе системы. По умолчанию при возникновении критической ошибки в процессе загрузки система автоматически перезагружается. При выборе данного пункта автоматическая перезагрузка будет отключена, что позволит Вам детально изучить сообщение об ошибке.
• Отключение обязательной проверки подписи драйверов. Позволяет отключить проверку цифровых подписей драйверов. Иногда подобная проверка может стать источником проблем при загрузке. Выбор данного варианта также дает возможность установить неподписанный драйвер в 64-разрядных версиях Windows 7, однако для постоянного использования таких драйверов придется выбирать этот пункт при каждой загрузке системы.
• Обычная загрузка Windows. Возврат к обычному способу загрузки компьютера.
Как получить доступ (что нажимать)?
Параметры загрузки Windows позволяют запускать систему в специальных режимах устранения неполадок, чтобы найти и решить проблемы с компьютером.
-
-
- Если после установки нового драйвера или программы произошел сбой в системе и Windows функционирует нестабильно или вовсе не запускается, следует попытаться запустить Windows с параметрами последней удачной конфигурации. Под последней удачной конфигурацией понимается последний набор системных настроек, при которых Windows работала стабильно. Этот набор не будет содержать компонент, который вызвал сбой: он будет удален при загрузке системы в последней удачной конфигурации без возможности восстановления.
-
Обычно при сбое или неправильном завершении работы Windows после запуска компьютера и тестирования его устройств BIOS появляется меню, в котором предлагается выбрать один из особых вариантов загрузки. С помощью клавиш управления курсором переместитесь к пункту «Последняя удачная конфигурация» и нажмите клавишу Enter. При этом будет предпринята попытка запуска системы с параметрами, которые предшествовали конфигурации, вызывавшей проблемы. За сохранность файлов, созданных и измененных в последнем сеансе работы, можно не беспокоиться, возврат к предыдущей конфигурации затрагивает только системные параметры и никоим образом не влияет на личные файлы пользователя.
Если попытка загрузиться в последней удачной конфигурации не даст результатов, при следующем запуске компьютера в меню, изображенном на рисунке вначале, выберите пункт «Безопасный режим» и нажмите клавишу Enter. При сбоях данный вариант загрузки зачастую является единственно возможным, поскольку в этом случае Windows запускается с использованием минимального набора системных параметров и драйверов. При работе в безопасном режиме действия пользователя ограничены, однако для восстановления работоспособности Windows в обычном режиме Вы можете предпринять следующие меры:
• отменить установку новой версии драйвера, который, по Вашему мнению, мог стать причиной неполадки. Для этого нужно зайти в «Диспетчер устройств», в окне свойств устройства, для которого выполнялось обновление драйвера, перейти на вкладку «Драйвер» и воспользоваться кнопкой «Откатить»;
• отключить новое устройство, если неполадки возникли сразу после его подключения к компьютеру (кнопка «Отключить вкладки Драйвер»);
• восстановить систему до более раннего состояния с использованием точки восстановления.
Если при загрузке компьютера меню режимов Windows не появляется, Вы можете вызвать расширенное меню выбора дополнительных вариантов загрузки Windows одним из следующих способов.
• Когда Windows Vista является единственной операционной системой, установленной на компьютере, во время загрузки компьютера следует многократно нажимать клавишу F8, чтобы поймать момент, когда тестирование устройств компьютера BIOS закончилось, а загрузка Windows в обычном режиме еще не началась.
• Если на Вашем компьютере установлено две или более операционных системы, в Диспетчере загрузки Windows переместитесь с помощью клавиш управления курсором к названию нужной и нажмите клавишу F8.
В данном меню также следует сначала обратиться к варианту Последняя удачная конфигурация для автоматической отмены изменений, повлекших сбой, а в случае неудачи прибегнуть к загрузке Windows в безопасном режиме.
Когда в системе происходят серьезные сбои, она может перестать запускаться даже в безопасном режиме. В таких крайних случаях следует прибегать к средству восстановления при загрузке, имеющемуся на установочном DVD Windows Vista в меню параметров восстановления системы. После запуска средство восстановления при загрузке тестирует компьютер на предмет неполадок, препятствующих запуску Windows, а затем пытается устранить их (в первую очередь это касается восстановления поврежденных и удаленных системных файлов).
Чтобы воспользоваться средством восстановления при загрузке, в меню BIOS необходимо настроить запуск компьютера с компакт-диска. После этого вставьте установочный диск Windows Vista в привод и перезагрузите компьютер. Нажмите кнопки «Далее», а затем «Восстановление системы». Укажите неисправно работающую операционную систему и щелкните на кнопке «Далее». На следующем этапе выберите пункт «Восстановление запуска» в меню параметров восстановления системы.
2. Открытие окна «Параметры загрузки Windows» в разделе «Параметры компьютера».
Для настройки параметров загрузки щелкните правой кнопкой мыши на значке «Компьютер» и выберите в контекстном меню пункт «Свойства». В появившемся окне щелкните на ссылке «Дополнительные параметры системы» и на вкладке «Дополнительно» в области «Загрузка» и восстановление нажмите кнопку «Параметры».
Проведите пальцем от правого края экрана и коснитесь кнопки «Параметры», а затем выберите пункт «Изменение параметров компьютера» (если Вы пользуетесь мышью, переместите указатель в правый нижний угол экрана, затем вверх и нажмите кнопку «Параметры», а потом выберите «Изменение параметров компьютера»).
В разделе «Параметры компьютера» выберите элемент «Обновление и восстановление», а затем – « Восстановление».
В разделе «Особые варианты загрузки» нажмите кнопку «Перезагрузить сейчас».
После перезагрузки компьютера в окне «Выбор действия» выберите элемент «Диагностика». Если пункт «Параметры загрузки» не отображается, выберите «Дополнительные параметры».
Нажмите кнопку «Параметры загрузки», а затем «Перезагрузить».
На экране «Параметры загрузки» выберите необходимый параметр.
Войдите в систему, используя учетную запись пользователя с правами администратора.
3. Открытие окна «Параметры загрузки Windows» в среде восстановления Windows.
Если не удается загрузить компьютер, выполните следующие инструкции, чтобы запустить среду восстановления Windows. Для выполнения этих действий понадобится подключить клавиатуру.
Выполните одно из следующих действий в зависимости от того, какой установочный носитель используется (например, DVD-диск или USB-устройство флэш-памяти).
Если у Вас есть установочный носитель для Windows 8.1, загрузите компьютер с этого носителя. Вставьте DVD-диск или USB-устройство флэш-памяти и перезагрузите компьютер. Если отображается сообщение «Нажмите любую клавишу, чтобы выполнить загрузку с DVD-диска», нажмите любую клавишу. Если такое сообщение не отображается, то, возможно, нужно изменить порядок загрузки в параметрах BIOS Вашего компьютера, чтобы сначала он загружался с DVD-диска или USB-устройства. Когда появится страница «Установка Windows», выберите вариант «Восстановление системы», чтобы запустить среду восстановления Windows.
Если у Вас нет установочного носителя, три раза подряд перезагрузите компьютер с помощью кнопки питания. В результате запустится среда восстановления Windows.
В среде восстановления Windows на экране «Выбор действия» выберите элемент «Диагностика».
Нажмите кнопку «Параметры загрузки». Если кнопка «Параметры загрузки» не отображается, выберите элемент «Дополнительные параметры», а затем нажмите кнопку «Параметры загрузки».
Нажмите кнопку «Перезагрузка» и подождите, пока компьютер перезагрузится.
Выберите действие на экране «Параметры загрузки».
Войдите в систему, используя учетную запись пользователя с правами администратора.
Некоторые варианты, такие как безопасный режим, позволяют запустить Windows с ограниченными возможностями, когда работают только основные программы. При других вариантах Windows запускается с дополнительными параметрами (обычно их используют системные администраторы и ІТ-специалисты). Дополнительную информацию см. на веб-сайте Microsoft TechNet для ІТ-специалистов.
Примечание! Если Вы используете BitLocker, Вам потребуется приостановить его, прежде чем перейти к параметрам загрузки Windows. В Windows RT 8.1 может появиться запрос на ввод ключа восстановления шифрования устройства, чтобы перейти к параметрам загрузки.
4. Загрузить Windows 10 в Безопасном режиме
Если операционная система не загружается или работает неправильно по одной из множества возможных причин, то иногда единственным способом вернуть её работоспособность и получить доступ к своим данным есть загрузка компьютера в Безопасном режиме и исправление ошибок с его помощью.
Если Вам уже довелось какое-то время пользоваться Windows 10, то Вы, наверное, обратили внимание, что старые способы загрузки компьютера в Безопасном режиме больше не работают. Т. е. нажимая клавиши F8 или Shift+F8 во время загрузки системы Вы уже не сможете загрузить операционную систему в безопасном режиме. Но это не значит, что в Windows 10 больше нет Безопасного режима. Просто чтобы загрузить его, необходимо пройти другие процедуры. Давайте рассмотрим их детальнее.
Безопасный режим Windows 10
Когда Вы входите в безопасный режим Windows 10, операционная система загружает минимальный интерфейс и только самые необходимые сервисы и драйвера, которые необходимы для функционирования системы.
Способ 1: С помощью инструмента «Конфигурация системы» (msconfig.exe)
Самый простой способ загрузиться в Безопасном Режиме Windows 10, это с помощью инструмента «Конфигурация системы». Многие пользователи знают его по исполняемому имени: msconfig.exe.
Чтобы запустить данный инструмент, необходимо открыть окно «Выполнить» (сочетание клавиш Windows + R) и ввести в нём msconfig.
Также, «Конфигурацию системы» можно запустить с помощью окна поиска возле кнопки меню «Пуск». Достаточно ввести в нём «Конфигурация системы».
В открывшемся окне инструмента Конфигурация системы перейдите на вкладку «Загрузки», и в разделе «Параметры загрузки» выберите «Безопасный режим».
После этого система предложит перезагрузить компьютер для вступления в силу изменений. Можно продолжить работу на компьютере без перезагрузки или перезагрузить его, после чего он автоматически загрузится в безопасном режиме.
Способ 2: Перезагрузить компьютер с нажатием клавиши Shift (Shift + Перезагрузка)
Ещё один способ с помощью которого можно запустить Безопасный режим Windows 10, это перезагрузить компьютер удерживая нажатой клавишу Shift. Для этого, откройте меню Пуск, нажмите кнопку «Выключение» и удерживая нажатой клавишу Shift, выберите «Перезагрузка».
Также данную комбинацию можно использовать из экрана блокировки.
После этого Windows 10 перезагрузится и предложит выбрать один из пунктов меню. Выберите «Поиск и устранение неисправностей / Дополнительные параметры».
В окне «Дополнительных параметров» выберите «Параметры загрузки».
Windows 10 уведомит пользователя о том, что систему можно перезагрузить для запуска дополнительных параметров, одним из которых является Безопасный режим. Нажмите кнопку «Перезагрузить».
После того, как система перезагрузится, выберите с какими параметрами необходимо загрузить систему. Для загрузки системы в Безопасном режиме присутствуют три варианта (F4 – F6).
Способ 3: Загрузка с помощью диска восстановления
В Windows 10 доступен инструмент для создания дисков восстановления.
Загрузите Windows 10 c помощью созданного таким образом диска восстановления. После этого система предложит выбрать раскладку клавиатуры, после чего выберите меню «Поиск и устранение неисправностей / Дополнительные параметры». Дальнейшие действия совпадают с теми, которые описаны в предыдущем разделе.
Способ 4: Особые варианты загрузки
Несмотря на существование нескольких способов загрузки Windows 10 в Безопасном режиме, данный способ будет наиболее правильным – при условии, что операционная системы загрузить которую необходимо в Безопасном режиме полностью работоспособна.
Сделать это довольно просто:
- Откройте «Параметры».
- Перейдите в «Обновление и безопасность / Восстановление».
- В разделе «Особые варианты загрузки» нажмите клавишу «Перезагрузить сейчас».
- После этого Windows 10 перезагрузится и предложит выбрать один из пунктов меню. Выберите «Поиск и устранение неисправностей / Дополнительные параметры».
Далее, следуйте действиям, которые описаны в Способе 2.
Описанные способы загрузки операционной системы в Безопасном режиме актуальны как для Windows 10, так и для Windows 8.1. Начиная с данных версий Windows Безопасный режим перестал быть функцией, которую используют только ІТ-специалисты в своей работе. Теперь это просто ещё одна из функций операционной системы, которая доступна каждому пользователю, и с помощью которой пользователь без особых усилий может восстановить работоспособность системы и вернуть доступ к своим данным.
Дополнительные параметры запуска в Windows 8 и 10
Если в Windows XP и 7, чтобы выбрать варианты загрузки, нужно было нажимать клавишу F8 при включении компьютера, то с выходом Windows 8 все изменилось.
Чтобы зайти в новое видоизмененное меню параметров запуска, есть шесть вариантов.
Удерживать нажатой клавишу Shift при нажатии на Перезагрузка.
Не нужно ходить по настройкам, просто найдите меню выключения компьютера => нажмите и удерживайте клавишу Shift, и с нажатой клавишей выберите «Перезагрузка».
Данный способ работает, даже если Вы еще не вошли в систему, а в окне блокировки удерживая Shift нажимаете на «Перезагрузка». Кнопку перезагрузки можно найти в:
1.Меню «Пуск» => Выключение;
2.Нажмите клавиши Ctrl+Alt+Del и на открывшемся экране справа внизу выберите перезагрузка (не забываем при этом держать нажатой клавишу Shift);
3.На экране входа в Windows 10, там где Вы вводите пароль пользователя справа внизу есть меню где можно выбрать «Перезагрузка».
Через параметры ПК в Windows 8 и 10
Windows10: Зайдите в меню «Пуск» => Параметры => Обновление и Безопасность => Восстановление =>в пункте «Особые варианты загрузки» выберите «Перезагрузить сейчас».
Windows 8.1: откройте панель справа => выберите «Параметры» => Изменение параметров компьютера => Обновление и восстановление => Восстановление => в пункте «Особые варианты загрузки» выберите «Перезагрузить сейчас».
Через командную строку
Откройте командную строку от имени администратора: один из способов – в строке поиска напишите cmd и нажмите на найденном результате правой клавишей мыши, выберите «Запустить от имени администратора».
В командную строку введите команду shutdown /r /o /f /t 00
Компьютер начнет перезагружаться.
Загрузка с диска восстановления
Еще один способ зайти в меню дополнительных параметров загрузки – это создать диск восстановления и загрузить компьютер с него => выберите язык и перед Вами появится меню дополнительных параметров.
С помощью неправильного выключения компьютера.
Этот метод входа в меню дополнительных параметров загрузки удобен тем, кто не может загрузить Windows.
1.Нажмите кнопку выключения компьютера и удерживайте пока компьютер выключится;
2. Нажмите кнопку включения и как только система начнет загружаться – снова повторите первый пункт;
-
-
- Три раза повторяйте 1 и 2 пункт и в четвертый просто включайте компьютер, перед Вами должно появиться «Автоматическое восстановление», выберите «Дополнительные параметры».
-
Что происходит после перезагрузки? Изменить параметры загрузки.
После данных манипуляций компьютер должен при включении предложить различные варианты загрузки. Сначала перед Вами высветиться меню «Выбор действия» с тремя вариантами:
Продолжить – продолжит загрузку операционной системы;
Поиск и устранение неисправностей – основное меню параметров загрузки, здесь Вы сможете как выбрать различные варианты загрузки Windows, так и сбросить Ваш Windows к первичному состоянию или восстановить к более раннему;
Выключить компьютер – обычное выключения компьютера.
Если Вы выбрали «Поиск и устранение неисправностей» – в следующем окне Вам предложит:
Вернуть компьютер в исходное состояние – данным вариантом Вы сможете сбросить Windows до первичного состояния;
Дополнительные параметры.
В Дополнительных параметрах есть варианты:
Восстановление системы – можно восстановить компьютер к более раннему состоянию, с помощью точек восстановления (если конечно включена функция создания точек восстановления);
Восстановление образа
системы – данным способом можно восстановить систему, если ранее создавались образы рабочей системы;
Восстановление при загрузке – может устранить некоторые проблемы связанные с загрузкой Windows, сначала проходит сканирование на наличие проблем, после – инструмент пытается устранить их;
Командная строка – с помощью командной строки, тоже можно провести различные процедуры восстановления, если Вы знаете команды. К примеру можно скопировать данные, если Ваша Windows не загружается или восстановить загрузчик;
Вернуться к предыдущей сборке – если Ваш компьютер недавно обновил версию сборки Windows, и после этого начались проблемы – данным действием Вы вернетесь к предыдущей сборке;
Параметры загрузки:
Если выбрать «Параметры загрузки» то Вам предложит еще раз перезагрузить компьютер, чтобы получить доступ к различным вариантам загрузки Windows.
После перезагрузки в «Параметры загрузки» будет доступно:
- Включить отладку (с помощью клавиши F1);
- Включить ведение журнала загрузки (с помощью клавиши F2);
- Включить видеорежим с низким разрешением (с помощью клавиши F3);
- Включить безопасный режим (с помощью клавиши F4);
- Включить безопасный режим с загрузкой сетевых драйверов (с помощью клавиши F5);
- Включить безопасный режим с поддержкой командной строки (с помощью клавиши F6);
- Отключить обязательную проверку подписи драйверов (с помощью клавиши F7);
- Отключить ранний запуск антивирусной защиты (с помощью клавиши F8);
- Отключить автоматический перезапуск после сбоя (с помощью клавиши F9);
- Если нажать F10 – откроется дополнительный вариант запуска «Восстановление запуска». Чтобы просто вернуться к обычной загрузке Windows – нажмите Enter.
Если компьютер уйдет в перезагрузку после сбоя, то «Параметры загрузки» Вы можете увидеть и без этих манипуляций.